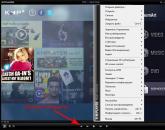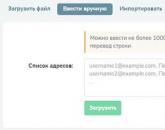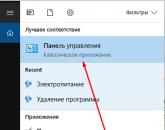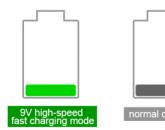Установка гаджеты для рабочего стола windows 7. Как установить гаджеты. Как загрузить дополнительные гаджеты
Инструкция
Установите выбранное мини-приложение выполнив двойной клик мыши на ярлык гаджета. Это добавит нужное мини-приложение в коллекцию гаджетов, откуда оно может быть добавлено на рабочий стол.
Выполните клик правой кнопки мыши на свободное пространство рабочего стола для вызова контекстного меню и выберите пункт «Гаджеты» для запуска панели «Коллекция гаджетов рабочего стола», отображающей все установленные мини-приложения. Работа этой панели обеспечивается исполнительным файлом sidebar.exe, находящемся по адресу %ProgramFiles%\Windows Sidebar.
Нажмите кнопку «Пуск» для вызова главного меню системы и перейдите в пункт «Панель управления» для включения/отключения установки, просмотра и добавления мини-приложений на рабочий стол.
Примените флажок на поле «Платформа гаджетов Windows» для включения функции мини-приложений.
Снимите флажок на поле «Платформа гаджетов Windows» для отключения функции мини-приложений.
Вернитесь в главное меню «Пуск» для включения/отключения функции мини-приложений с помощью инструмента «Редактор локальной групповой политики».
Введите значение gpedit.msc в поле строки поиска и нажмите функциональную клавишу Enter.
Раскройте политику «Локальный компьютер» в левом меню окна программы и перейдите в пункт «Конфигурация пользователя» для включения/отключения функции гаджетов для своей учетной записи.
Раскройте политику «Локальный компьютер» в левом меню окна программы и перейдите в пункт «Конфигурация компьютера» для включения/отключения функции гаджетов для всех пользователей системы.
Выберите подпункт «Административные шаблоны» и перейдите в «Компоненты Windows».
Раскройте «Гаджеты рабочего стола» и выполните двойной клик мыщи на поле параметра «Включить гаджеты рабочего стола» в правой части окна приложения.
Нажмите кнопку «Включить» для подтверждения своего выбора и подтвердите выполнение команды нажатием кнопки OK.
Выполните перезагрузку компьютера для применения выбранных изменений.
Обратите внимание
По умолчанию гаджеты в Windows 7 включены.
Источники:
- Гаджеты для рабочего стола
- как поставить гаджеты
- Перестал работать погодный гаджет
Гаджеты в Windows 7- небольшие мини-приложения для боковой панели, которые предоставляют быстрый доступ к часто используемым средствам. Например, возможность просматривать заголовки новостей, узнавать погоду или даты.
Вам понадобится
- компьютер,интернет.
Инструкция
В состав операционной системы Windows 7 входят такие гаджеты как «погода», «часы», « календарь», «головоломка» и другие. Для установки этих гаджетов на рабочий стол необходимо произвести несколько действий.
Кликните правой кнопкой мыши на пустом месте рабочего стола. Появится контекстное меню, в котором нужно выбрать подпункт «гаджеты». Далее перед вами откроется небольшое окно с коллекцией гаджетов.
Выберите какое-нибудь приложение, например «часы». Кликните по нему два раза левой кнопкой мыши или просто перетяните на рабочий стол. Наведите курсор на часы. В правом верхнем углу появятся две кнопки «закрыть» и «параметры». Нажав на кнопку «параметры» вы можете настроить часовой пояс или задать часам собственное имя. Также, вы можете выбирать часы из всех представленных в операционной системе, по дизайну циферблата. Таким образом можно установить на рабочий стол все гаджеты, которые находятся в операционной системе windows 7.
Если вас не устраивают те мини-приложения, которые у вас есть, вы можете загрузить новые из интернета. Сайтов, где можно сделать это абсолютно бесплатно, множество. В окне с набором гаджетов, в правом нижнем углу находится кнопка «найти гаджеты в интернете». Она предоставит вам быстрый доступ к новым мини-приложениям. Скачайте гаджет в любое место на вашем компьютере.
Далее запустите файл с расширением. gadget двойным кликом левой кнопки мыши. У подобных файлов специфические иконки с изображением калькулятора, часов и листка. После запуска файла появится окно с предупреждением системы безопасности. Нажмите кнопку в этом окошке «установить». Подобные файлы не представляют угрозы для операционной системы.
Установка гаджета занимает времени не больше минуты. Подождите, пока он установится на рабочий стол. Все загруженные вами приложения будут располагаться в окне в коллекции. Вы можете установить на рабочий стол сразу несколько гаджетов.
Источники:
- как установить гаджеты для windows
Для пользователей Windows седьмой версии некоторые базовые возможности операционной системы становятся настоящим откровением. А все потому, что определенные функции по умолчанию отключены или скрыты. Например, гаджеты.

Инструкция
Самый простой способ включить любой преудстановленный гаджет - выбрать команду «Гаджеты» из контекстного меню, которое появляется на рабочем столе по клику правой клавиши мыши. Выберите любое мини-приложение из списка в диалоговом окне и кликните по нему дважды. Тем самым вы активируете появление на рабочем столе этого гаджета.
Можно пойти и более сложным путем. Для этого нажмите кнопку «Пуск» и в поисковом поле введите слово «гаджеты». В принципе, слово целиком вводить и необязательно, достаточно набрать всего один первый слог. В ответ система автоматически предложит вам несколько активных ссылок, из которых вам следует выбрать «Коллекция гаджетов рабочего стола» или «Гаджеты рабочего стола». В любом случае будет открыто диалоговое окно для активации того или иного мини-приложения.
Если в списке установленных приложений вы не нашли подходящую программку, поискать гаджет, отвечающий необходимым вам требованиям, вы можете на официальном сайте компании Microsoft или на одном из многочисленных специализированных ресурсов рунета.
Скачайте понравившийся вам гаджет - он будет загружен в указанную папку на вашем компьютере в виде установочного файла или архива - и запустите его. При этом гаджет будет добавлен в список уже установленных мини-приложений и тут же появится на рабочем столе.
Источники:
- Гаджеты на сайте Microsoft
Гаджетами применительно к компьютеру называют мини-приложения, которые не имеют собственных «движков», а используют, например, установленный в системе браузер. Результатом их работы обычно является появление на рабочем столе окошек, содержащих аналоговые часы, погодные информеры, мини-игры и т.д. В операционную систему встроены элементы управления гаджетами, которые, в частности, позволяют возвращать их на рабочий стол в случае исчезновения.

Инструкция
Причиной отсутствия гаджетов на рабочем столе ОС Windows может быть случайное отключение их отображения пользователем. Может это произойти и в результате сбоя в работе операционной системы, восстановления прежних настроек после «отката» системы или, наоборот, «апгрейда» - установки обновленных компонентов. В этом случае достаточно просто включить отображение гаджетов повторно. Чтобы это сделать, кликните правой кнопкой мыши фоновую картинку рабочего стола и наведите указатель на верхнюю строку всплывшего контекстного меню. Эта строка - «Вид» - открывает дополнительный подраздел меню, в котором вам нужна команда «Отображать гаджеты рабочего стола» - выберите ее, и в строке появится галочка, а на рабочий стол вернутся гаджеты.
Если действий предыдущего шага окажется недостаточно, воспользуйтесь специальной функцией «Панели управления» Windows. Откройте главное меню операционной системы - кликните по кнопке «Пуск» или нажмите любую из двух клавиш Win. Ссылка на запуск «Панели управления» помещена в правую колонку меню - выберите ее. Затем щелкните по ссылке «Оформление и персонализация» и найдите раздел «Гаджеты рабочего стола». В него помещено несколько ссылок, среди которых есть и «Восстановление гаджетов рабочего стола, установленных Windows» - кликните по этой ссылке, а остальное ОС сделает сама.
Добраться до команды восстановления гаджетов «Панели управления» можно и не запуская ее. Раскройте главное меню и наберите всего три буквы - «гад». В результате сработает встроенная поисковая система Windows и предоставит список всех программ и файлов, которые у нее ассоциируются с этим словом. В разделе «Панель управления» этого списка будет и ссылка «Восстановление гаджетов рабочего стола, установленных Windows» - кликните на нее мышкой и получите тот же результат, что и в предыдущем шаге.
Видео по теме
Источники:
- пропали гаджеты на рабочем столе и вкладка гаджеты перестала
Для отображения на рабочем столе красивых цифровых или аналоговых часов, погодных информеров, валютных котировок, мини-игр и других полезных или занимательных приложений в современных версиях ОС используются гаджеты. Это отдельный класс программ, которые постоянно присутствуют на рабочем столе. Пользователь имеет возможность по своему усмотрению включать или отключать любое из них.

Вам понадобится
- ОС Windows 7 или Vista.
Инструкция
Наведите указатель мыши на окошко мини-приложения на рабочем столе. При этом в его правом верхнем углу появится набор пиктограмм, среди которых будет и кнопка, закрывающая гаджет - как и в обычном окне, она помечена крестиком. Кликните по этой пиктограмме указателем мыши, и окно мини-приложения будет закрыто. Этим способом можно выключать любые гаджеты, как те, что устанавливаются вместе с операционной системой, так и те, что пользователь инсталлирует самостоятельно.
Другой способ применим только к мини-приложениям из предустановленного набора гаджетов рабочего стола Windows. Для управления ими в «Панели управления» выделен отдельный апплет. Запустите панель, раскрыв щелчком по кнопке «Пуск» главное меню ОС и выбрав в правой колонке ссылку на этот элемент управления системой. Кликните по надписи «Оформление и персонализация» либо «Программы» - в обоих разделах есть одинаковый набор ссылок под заголовком «Гаджеты рабочего стола». В этом наборе вам можно щелкнуть по его названию, по ссылке «Добавление гаджетов на рабочий стол» или «Удаление гаджетов». Что бы вы не выбрали, результат будет одинаков - на экране появится еще одно с набором входящих в базовый комплект Windows мини-приложений. Можно вызвать его и из контекстного меню рабочего стола - специально для этого туда помещен пункт «Гаджеты».
Для тех, кто не знает, как установить гаджет в Windows 7, ниже представлена инструкция на примере гаджета Яндекс.Погода . Запустите двойным кликом левой кнопкой мыши скачанный файл. У такого вида файлов обычно присутствует своя оригинальная иконка. Это должны быть: иконка часов, калькулятора, листочка, что видно на представленном ниже скриншоте.
После того, как файл будет запущен, откроется окно с предупреждением от системы безопасности. В этом окне нужно нажать на кнопку «Установить».
В зависимости от размера файла устанавливаемого гаджета, установка может длиться от нескольких секунд до минуты. Вам всего лишь нужно подождать пока завершится этот процесс и гаджет появится на вашем рабочем столе. На этом установка гаджета завершена.

Чтобы получить доступ к полной библиотеке установленных гаджетов на вашем компьютере, вам потребуется в любом месте на рабочем столе щелкнуть правой клавишей мыши и выбрать в выпавшем меню «Гаджеты». После этого откроется окно, в котором будут отображены миниатюры всех установленных гаджетов.


Для активации любого гаджета из этого списка, нужно зажать левую кнопку мыши на нужном гаджете и перетащить его на рабочий стол. Либо навести на нужный гаджет курсор мыши, нажать на правую клавишу и кликнуть «Добавить», как показано на скриншоте ниже.
После выхода в свет в 2009 году долгожданной операционной системы Windows 7 (в народе именуемой «Семеркой»), пользователи получили отличную операционную систему с множеством полезных функций, например появилась возможность установить гаджет на рабочий стол .
Такими полезными приложениями стали гаджеты рабочих столов. Стоит отметить, что гаджеты пытались реализовать в предыдущих версиях windows, но по тем или иным причинам, они не стали распространёнными. В седьмой версии winows приложения наоборот стали «своими». Однако не все пользователи знали, как установить гаджеты в windows 7.

Инструкция: как установить гаджет на рабочий стол?
Установить гаджеты рабочего стола для windows 7 можно либо скачав их пакет на сайте и затем установить, либо включить доступные по умолчанию гаджеты для ОС.

Детальнее рассмотрим установку гаджета погода . Это отличный гаджет, который показывает погоду в выбранном городе. В пакет гаджетов по умолчанию для операционной системы он не входит, но его можно легко скачать, . Данное мини приложение легко скачать и настроить. (После перехода по ссылке (рис.) Гаджет сразу же скачивается на компьютер.)


Через несколько секунд он появится доступным в меню гаджеты: нажимаете правой кнопкой мышки на рабочем столе, далее выбираете подменю гаджеты.

В появившемся меню выбираете гаджет GisMeteoBlue и дважды нажимаете на него мышкой. Данный гаджет появится в правом верхнем углу.

Его легко настроить, можно выбрать город, погоду в котором стоит показывать. Можно выбрать показ температуры в градусах Цельсия или Фаренгейта.

Убрать данный гаджет с рабочего стола легко, стоит всего лишь нажать на крестик, который появится, если на гаджет навести мышкой.
Гаджеты — это небольшие компьютерные приложения, несущие в себе множество полезных функций. Так, данные мини-программы позволяют отслеживать погодные показатели, быть в курсе последних новостей, показывать на рабочем столе часы, календарь и т. п. Чтобы установить желаемый гаджет, необходимо в первую очередь его а уже после этого переходить к следующему этапу последовательных действий.
Последовательность установки гаджета на компьютер с Windows 7
Рассмотрим основные принципы установки гаджета на компьютер с операционной системой Windows 7 на примере . Для начала скачайте любой гаджет с нашего архива. Все гаджеты рабочего стола имеют формат .gadget .
Чтобы запустить программу загрузки, необходимо кликнуть по файлу формата.gadget дважды левой кнопкой манипулятора «мышь». Вследствие этих действий возникнет окно с «предупреждением системы безопасности» следующего содержания:
Если вы уверенны в том, что ПО не причинит никакого вреда вашему компьютеру, то можете наводить курсор на опцию «Установить » и щёлкать по ней один раз левой кнопкой «мыши». После этого на вашем рабочем столе появится приложение следующего вида.

Это свидетельствует о завершении процесса установки, и теперь вы можете начинать использовать все возможности приложения.
Добавление гаджета на рабочий стол
Если вы закрыли гаджет, но через какое-то время захотели его снова использовать, то найти программу можно, нажав один раз правой кнопкой мыши в любой области рабочего стола. После появится табличка с меню, в перечне которого выберите «Гаджеты ».

Появившееся окно отображает все приложения, установленные в вашем компьютере. Из них вы находите желаемое, опять нажимаете правой кнопкой «мыши» сначала на изображение, а после на надпись «добавить » (точно так же можно гаджет и удалить). Или же просто выберите нужное приложение и перетяните его на рабочий стол.

После этого гаджет снова появится на вашем рабочем столе.
Управление гаджетом


Наведя курсор мыши на гаджет, с правой стороны от него появится кнопки «закрыть », «параметры » и «перетащить гаджет ». Во многих гаджетах имеется и четвертая кнопка — «Изменить размер ». Как видно из приведенного изображения выше, на нашем мини-калькуляторе имеется только три кнопки, поэтому для примера я показал гаджет « », размер которого можно изменять.
Здравствуйте, Друзья! В этой статье разберемся как установить гаджеты для Windows 7. Гаджеты (они же виджеты) это маленькие программы которые устанавливаются на рабочий стол и делают работу или отдых за компьютером более комфортным. Благодаря гаджетам можно прямо на рабочем столе узнать погоду, загрузку процессора , оперативной памяти и много других интересных штук.

В окошке предупреждения системы безопасности жмем Установить так как Яндексу мы доверяем)

После установки виджет сразу попадает на рабочий стол и имеет следующий вид

В настройках можно указать свой город и выбрать летательный аппарат)

В настроенном виде гаджет Яндекс.Погода в моем случае имеет следующий вид

А еще, как оказалось, можно нажать на день недели левой мышкой и во всплывающем меню будут доступны более развернутые сведения о погоде.
Второй способ установки гаджета в Windows 7
В первом абзаце есть ссылочка как мы может защитить свой компьютер
Microsoft приводит три различных способа отключения виджетов в Windows 7 . Здесь приведу самый легкий из них — через групповые политики .
Чтобы убрать пункт Гаджеты из контекстного меню рабочего стола можно отключить платформу гаджетов в Windows 7 . Это не обязательно.
Популярное
- Бесплатный украинский VPN
- PDF Creator — программа для создания файлов PDF Больше информации о PDF24 Creator
- Ремонт блока питания для ноутбука Как сделать регулируемым блок питания для ноутбука
- Все возможности Paint для создания и редактирования изображений Сохранение изображения впервые
- Оптимизация MySQL запросов Sql несколько запросов в одном
- Как настроить розничные продажи
- Калибровка экрана и сенсора на Андроид: настройки и приложения Возможные проблемы с калибровкой
- Пособие по работе с Joomla CMS для начинающих
- Простой пример составления семантического ядра
- Завоевание рынка гаджетов – смартфоны Мегафон Тест воспроизведения видеофайлов